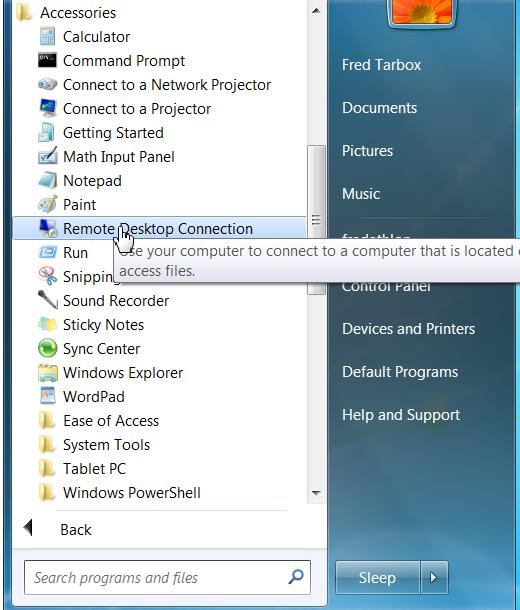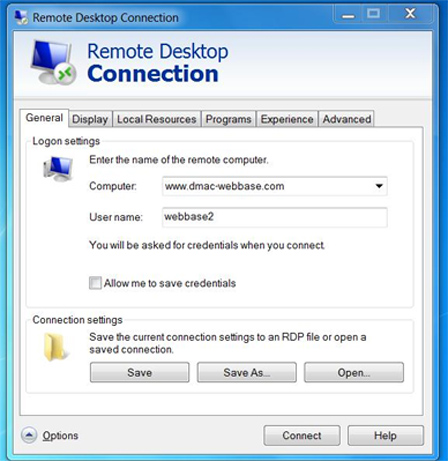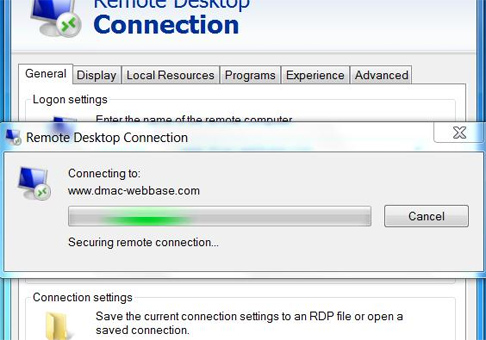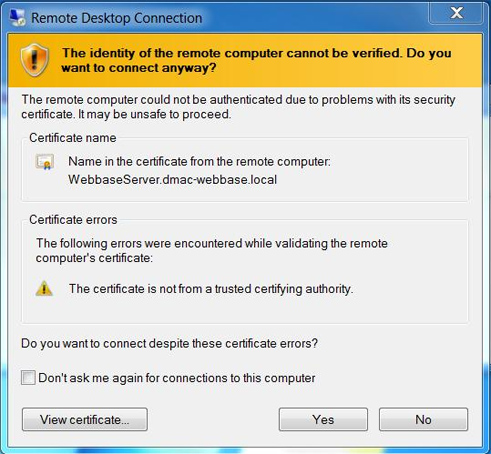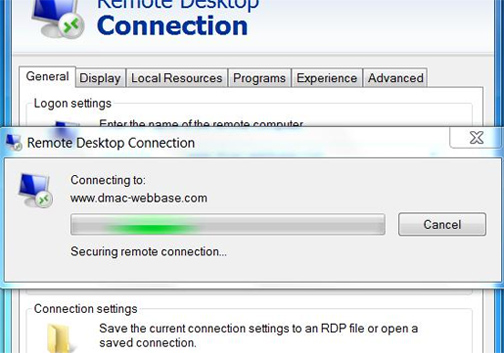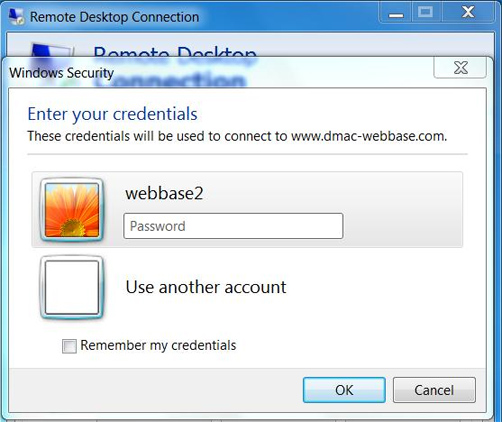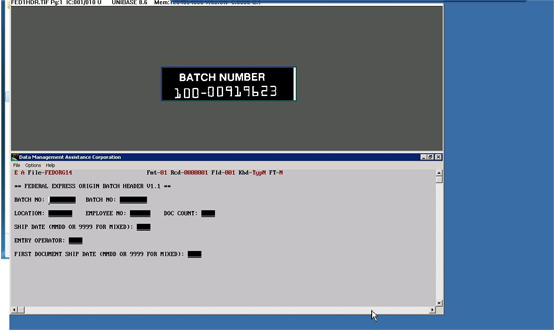Welcome to Remote Desktop Entry Using Microsoft Remote Desktop or Citrix Products
Welcome to DMAC’s demonstration for WebBase by DMAC. Keyers or supervisors using WebBase use Microsoft’s Remote Desktop to access Unibase by DMAC and Unibase Imaging (release 8.2 or later) through a Windows 2003, 2003R2, 2008, 2008R2, or 2012 Server (Standard, Enterprise, or Datacenter Edition) at your site. In addition, keyers or supervisors at your site seamlessly can access the same batches, images, etc. (persistent files) at the same time as the web based keyers.
For this demo, WebBase uses Microsoft Remote Desktop products. By being based upon Microsoft’s Remote Desktop and Terminal Services, WebBase, gives users the speed, security, and convenience they have come to expect. DMAC modified Unibase by DMAC and Unibase Imaging to work with the Microsoft products and within the Microsoft philosophy for desktop computing. Microsoft and Citrix have cross licensed so DMAC’s products work with Citrix also. There may be other products available today similar to these products.
How To Establish A Remote Desktop Connection
In Windows 8, move the mouse off in a corner to bring up the four main tiles. Click on the Search tile. In the Apps enter Remote Desktop , search, and then click on the Remote Desktop tile which has appeared.
For all Windows Operating systems prior to Windows 8, first of all click Start > All Programs > Accessories > Remote Desktop Connection link.
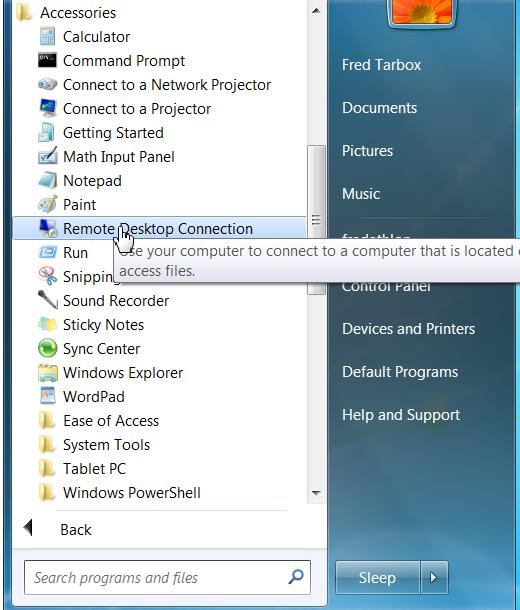
The Remote Desktop dialogue box will be displayed, here specify www.dmac-webbase.com which is the server to which you are going to connect.
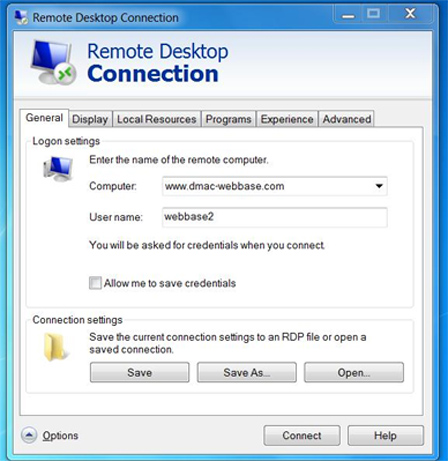
Click the Connect button, now it will try to access www.dmac-webbase.com. You will see the Connecting To: window.
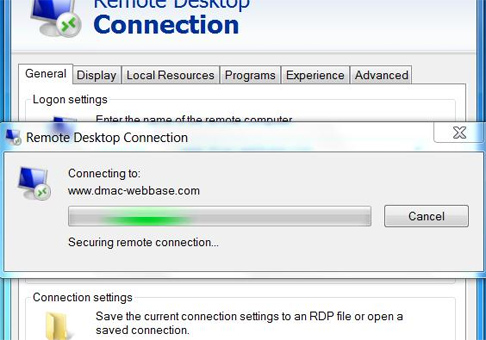
The first time to webbase you may see the "Cannot Be Verified" window.
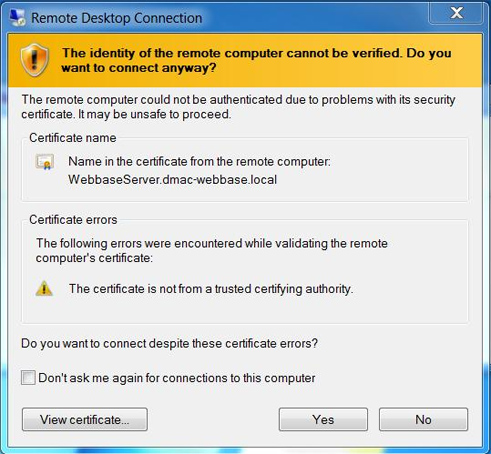
Here you can click the Yes button and ignore the mismatch. To click on view certificate... and install the certificate is a more permanent solution, but is beyond the scope of this Demonstration. Remote Desktop will now connect to www.dmac-webbase.com
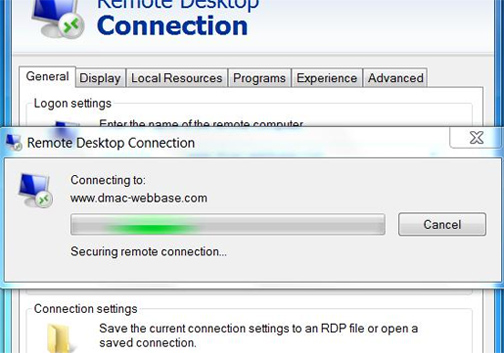
Remote Desktop will now ask for your password. Enter DMACUser2 and click OK
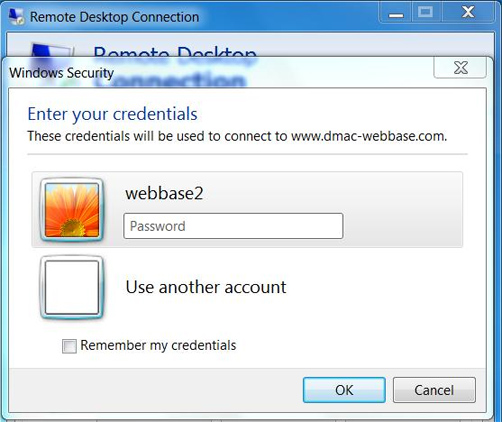
Remote Desktop will now go directly to a batch for keying as can be seen below.
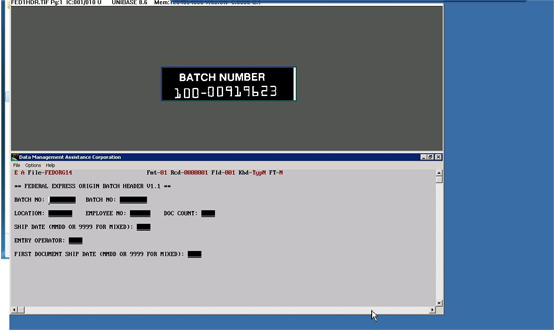
Its that easy. Enjoy!
Remember, this is Microsoft middleware. It works; it is secure; it is fast. But that means this demonstration only works on a client workstation with Microsoft’s Remote Desktop or with another operating system which supports a Remote Desktop client. In addition, the client portion of Microsoft’s Remote Desktop Protocol (RDP) must be present and port 3389 which is used by Microsoft for its RDP must be open for traffic. Only when this port is open will Microsoft’s Terminal Services work (for details see:TCP port 3389,article 187628). Some firewalls are set to block this port. If you are behind a firewall which is blocking this port, you may get an error message like the following: “The specified remote computer could not be found. Verify that you have typed the correct computer name or IP address, and then try connection again.” Reset your firewall to allow traffic on this port.
For Microsoft operating systems XP and newer, the client portion of RDP is installed during the Windows XP and Windows Server 2003 installation process. If you are using Windows 95, Windows 98, Windows Millennium Edition, Windows NT 4.0, or Windows 2000 client computers to connect to the WebBase computer, you may not have RDP connection software installed. If you have not previously installed the RDP connection software, then download and install the RDP Connection Software from the following Microsoft Web site: Microsoft Pre-XP Remote Desktop Protocol software.